iOS 15 and iPadOS 15 are coming to your iPhone and iPad this fall to offer things like Focus modes and screen sharing on FaceTime — and we just got an early look.
Since early June, we’ve been using the developer beta of the two operating systems across a few iPhones and iPads. Many of the changes are impressive and make the devices feel a little bit newer, kind of like teaching an old dog new tricks. And if you’re interested, Apple is now rolling out public betas of iOS 15 and iPadsOS 15 — but be aware that it’s not final software, so bugs and slowdowns are likely. Some applications may not work and not all features are enabled. We’d highly recommend installing on a secondary device or, as a minimum, backing up your data.
Wondering if the new software is worth the download? Here are the biggest changes we got to try out on iPhone and iPad ahead of the official release of iOS 15 and iPadOS 15.
Focus modes for sleep, work and play
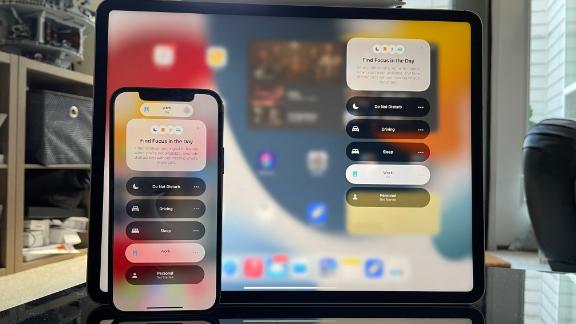
Let’s kick things off with the new Focus modes, which are essentially customizable Do Not Disturb modes. With iOS 15 (or iPadOS 15) installed, you’ll see that Do Not Disturb is now a feature under Focus along with Driving, Sleep, Work and Personal.
With a mode like Driving, Sleep or classic Do Not Disturb, you can silence all notifications, alerts and even calls. You can, of course, customize these to your liking, but Work or Personal modes are designed around certain apps and notifications being allowed through. When you set up a Work mode, it uses AI on-device to figure out what apps or notifications might be the most pertinent. As we progressed, it suggested allowing certain people to message us — some were spot on and others were a little off, but you also have the option to add other folks from your contacts. Neater though is the apps it suggested. Right away it showed Slack, Mail, Outlook, Trello and Monday.com — all apps that are used regularly for work. You can also go through and select other apps not mentioned.
Essentially you’re choosing the apps and notifications to get alerts from, and it lets you focus without worrying about missing an important message from your boss in work mode or a family photo in a big group message in personal mode. If you choose to go pro with Focus modes, you can also create a custom home screen layout for each. As a whole, it’s quite handy, but the real kicker is that these modes sync across all your Apple devices.
When you engage a focus mode like work on your iPhone, it will sync to your Apple Watch, iPad and Mac. If you turn it off from your iPad, it reflects on your Apple Watch, iPhone and Mac. Or if you switch to a different mode, it syncs across. That’s handy and ensures that if you’re turning it on for a video call, another device dinging or ringing won’t interrupt your flow. And yes, it works with all focus Modes — Do Not Disturb, Sleep, Work and Personal are all included.
Return of the status and added context to Messages
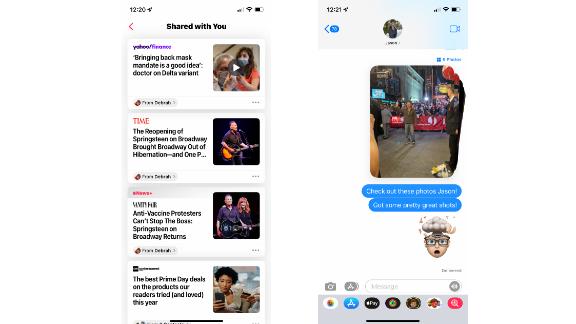
If you grew up in the era of AIM, you likely have a terrific screen name that follows you as an email address and remember the days of away messages: easy ways to alert your friends that you might not be fast to respond. Focus modes can enable a similar status for messages — essentially displaying that “XYZ has silenced his notifications” in the single chats or group chats. This is, as you’d expect, exclusive to iMessage. It’s a subtle way to let someone know you won’t be the fastest to respond, but it also gives them the chance to break through and notify that person anyway.
It’s useful, but we really wish we could customize the status to give those who see it a little more context. Additionally, you’ll notice there are now “Shared with You” tabs in apps like Safari, Apple News and Apple Music. And iOS is collating whatever is shared in Messages to serve it up in other apps. In music, we can see that a friend shared “Good 4 u” by Olivia Rodrigo in a group chat and “Letter to You” by Bruce Springsteen shared in a single message. In Safari, we see suggested websites to visit. If you tap on a shared item, you can also reply back right from there, saving you a few swipes. From what we’ve seen, this feature is limited to first-party apps, but we hope to eventually see other developers taking advantage of this.
Within individual or group messages, you can now see all shared items in categories. It makes it easier to find that photo or news article shared months back. When someone sends several photos, they’ll show up in a messy stack of sorts. It’s mostly a design change and lets you swipe between them and easily add them to your photo library. And if you use Memojis, know that you can, in fact, pick an outfit and customize it to a degree now.
It’s star time for FaceTime
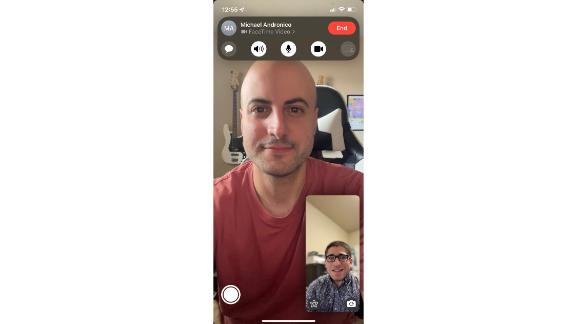
The big news from WWDC 2021 was that FaceTime would be coming to Android and Windows through the web. It’s also a straightforward implementation — on iOS or iPadOS, tap “Create Link” in FaceTime, copy it, send it and then start the FaceTime. Family, friends or colleagues can open that link, enter a name and ask to join. You’ll have control over who can enter the room. It’s similar to Webex, Zoom, Skype or Teams and it feels like Apple wants FaceTime to be a preferred service for all people, even if they’re not in the ecosystem. We’ve tried a few of these and it’s pretty stable in a web browser, both on a Windows PC and an Android device. Know that on these third-party devices, you won’t get access to effects or many customizations, though. It’s fascinating to see Apple expanding on this and we can only hope that Messages might see the same expansion at one point — though we’d bet that’s a pay-for-service if or when the time does arrive.
SharePlay is the other prominent feature for FaceTime, and quite frankly, we wish it was in iOS 14, iPadOS 14 and macOS Big Sur. After all, we’re still in a pandemic and the ability to screen share or watch content together would have been clutch for the last year. Alas, it’s here now and is in the Public Beta (or Beta 2 for developers). When in FaceTime, you’ll tap the “SharePlay” icon — a window with a person — in the top right corner to enable sharing your screen or the content from the app you’re within. So if you’re just in FaceTime, it will start showing off your screen or if you’re in Apple Music and selecting a song, it will begin to share that content.
Screen sharing seems like it will be especially useful for providing tech support or just explaining a walk-through on how to use something. iOS will automatically recommend you turn on a Focus mode to hide notifications as well. And the person or people on FaceTime will not be able to control your screen. This also works across devices, so a viewer on macOS or iPadOS can still see your screen. It also means they can see the content you’re streaming and currently, in the betas, it’s limited to Apple TV+ and Apple Music. You can fire up an episode of Ted Lasso and all members on the call will see playback while also have the option to control it. It’s neat and similar to GroupWatch on Disney+, which seems a little smoother thus far. FaceTime and iOS also handle volume leveling; this way, you can hear others on the call and the show. SharePlay as a whole might be the best feature of iOS 15 and come this Fall, more apps will have support for it.
For classic FaceTime calls, you’ll now be able to turn Portrait Mode on which works great and helps keep the focus on you. Again, this is similar to blurring your background, like on Zoom or Webex. You will need a device with the Neural Engine for this feature to be enabled. That includes the iPhone 8 and newer, along with the 2020 iPad, 2019 iPad Air or Mini and the 3rd Gen iPad Pros or newer. And when you’re on a group FaceTime you can now set it a grid view, so folks aren’t bopping around your screen.
Safari, Siri and Maps
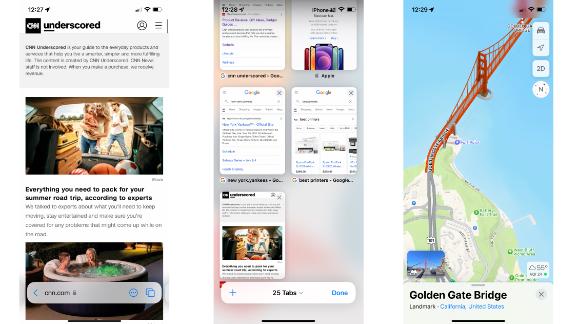
Like Safari on macOS Monterey, Apple’s web browser has a whole new design on iOS and iPadOS. And we’ll be honest, it’s a little jarring at first — the search bar and main controls are now at the bottom and it’s mostly gesture based. It took a few days for us to get used to as it’s changing up the muscle memory that iPhone and iPad users have known since the start. Theoretically, it’s easier to reach here and still, you’ll just tap the bar to search for a site or a topic.
All of your tabs from across your Apple devices will be synced in real-time also, and a slight pull up from the bottom displays all of them This is just one of the new gestures built into Safari, you can also swipe to move between your open tabs. And the best one is that you can pull down from the top to refresh. We’ll need to keep using Safari throughout the beta period to truly get a hang of the new features.
Siri has a bunch of new features within iOS 15 and iPadOS 15, but the one we’re highlighting is on-device support. Your audio is now processed and anaylzed on device (if it features the Neural Engine) and this in turn allows you to do some things offline and for better personalization that’s localized to your Apple devices. You can control playback, enable alarms and even make calls without the need for data or Wi-Fi. And as a whole Siri is just quicker for delivering results.
In early 2020, Apple rolled out the redesigned United States map for the Maps app, and now there are even more new features. These start with a new look that focuses on details and a more realistic-looking map. Geographical features like mountain ranges along with elevation are here and Apple’s added location-accurate trees as well. It looks pretty neat, but doesn’t necessarily assist with getting you to a location — what it does do is provide really detailed roads, complete with crosswalks and notations on the street. When navigating, Maps will also give detailed instructions on what lane to be in and maps around major intersections or highways present more information, all in the name of keeping you on the right track.
Maps is also a source of entertainment or discovery to a degree with new nighttime visuals, currently available for locations in California. The 3D Maps around the Golden Gate Bridge, Alcatraz and even the SF Apple Store are heavily detailed and they really do look stunning. We’ll be hitting the road more this summer to test all of this out.
What’s new on the iPad?

iPadOS 15 includes everything that we’ve already touched upon above — Focus mode, on-device Siri and FaceTime changes all included. There are three significant additional changes specific to the iPad, though.
To start multitasking in iPadOS 14, you need to use gestures to put two apps side-by-side or even a mini window for a third floating app. Whenever you have an app open, there are three dots centered at the top and this is the “multitasking menu.” Tap that, and you’ll see the three possible modes — a single app, split view or slide over. Tapping the Split View, which is displayed as two halves, slides your current app to the left and lets you pick the second app from your home screen. This is much simpler than remembering gestures and lets you quickly find the app you want to choose. You get complete control for swiping between home screens and even opening up the App Library (also new for iPadOS 15). It’s not an entire rethinking of multitasking on an iPad, but it’s a straightforward approach that we’re quite fond of. You can also save instances of Split View (IE: Safari and PDF Expert, Notability and Files), and they’ll appear on a shelf above the dock. This way, you can switch Split Views on the fly.
As we mentioned above, App Library, which is a list of all your apps or organized folders by category, is finally on the iPad with this update. It premiered in iOS 14 on the iPhone and iPod Touch, leaving us scratching our heads why the iPad didn’t get it. Apple’s corrected this and is also bringing widgets to every home screen in iPadOS 15. This helps create a page dedicated to a specific task; we have one for work that includes Mail and Deliveries (a package tracking app) widgets and folders for our essential apps. There’s also an extra-large widget size that takes advantage of the iPad’s bigger screen.
Scribble, which lets you use the Apple Pencil (or a stylus) to write in any field and have it transcribed into text, is getting a big boost. Quick Note allows you to quickly take a note, kind of like a digital sheet of paper or sticky note, anywhere within iPadOS 15. You can embed a URL link or even drop an element into the note. These automatically sync in your Notes app. You’ll just swipe from the bottom right corner and can start writing. When scribing with the Pencil, iPadOS can translate it into text or you can leave it as handwriting. We’ve been using it a lot for meetings and for quickly jotting down notes on the fly. You can also choose to type in the mini note window with a physical keyboard or the on-screen one.
These might seem subtle, but the dedicated iPadOS features, alongside the rest of iOS 15, create a significant update that makes it easier to get more done on your device.
Let’s recap
Neither iOS 15 nor iPadOS 15 delivers a true redesign of Apple’s operating systems. iOS 14 accomplished a lot of that for the iPhone with widgets, allowing you to customize your home screen. Instead, iOS 15 focuses on improvements system-wide and some clever changes that let you get more out of your device. Focus modes let you dictate your iPhone, iPod Touch or iPad to serve you during specific moments better. SharePlay enables you to connect with friends, and while we hope we’ll be back to move nights in-person, it’s handy for social distancing or while traveling. A dedicated multitasking menu is a step in the right direction alongside the other improvements like Quick Note on the iPad.
iOS 15 and iPadOS 15 are all about focusing and adding context across apps — whether that means more details, new sharing capabilities, a performance boost or just a few fun features. And it’s a free update that’s arriving to a bevy of iPhone and iPads this fall. Oh, and one iPod Touch model.
These devices will support iOS 15:
These devices will support iPadOS 15:
And if you’re interested, Apple is now allowing you to sign-up and take part in the Public Beta of iOS 15 and iPadOS 15. You’ll enroll with your Apple ID on the site, and it will prompt you to install a profile on your iPhone or iPad. This enables the device to receive public beta software updates. Your device may prompt you for a restart after installing the profile as well. After that, open Settings and navigate to General > Software Update to search for the update. It will then download and install on your device.
Article From & Read More ( We just tried the biggest new features coming to your iPhone and iPad this year - CNN )https://ift.tt/3hjlOo1
Bagikan Berita Ini














0 Response to "We just tried the biggest new features coming to your iPhone and iPad this year - CNN"
Post a Comment